本期给大家更新关于“样式设置”的干货内容,3分钟学会这个技能,让你论文效率提高20倍不止!是不是很多小伙伴在写完一篇文档后,每个大小标题、段落还要依次手动选中,然后反复地进行格式的设置;要是遇到超长篇幅文档,可能手都会断掉,重点是浪费了宝贵的写作时间。今天就教大家如何快速搞定文字段落的样式设置,解放双手自由。有趣的论文万里挑一,完美的排版千篇一律。我们以Word2016为例,进行说明,其他版本功能方法相似,我们接下来就开始吧。
一篇论文的内容是层层嵌套的,一般来说分为三个层级:
第1级是章
第2级是节
第3级是小节
虽然论文正文的文本格式是一致的,但是每一层级的标题格式却是各不相同,下面会给大家分别详细做出对应设置教程。
一、论文样式格式要求
(示例)论文正文内容格式要求如下:首先了解自己所要设置数值详情。
(ps):每个学校的格式要求不一样,具体的参数设置请务必按学校的格式要求进行更改。
二、Word样式功能介绍
不要被上面的格式要求给吓到了,我们主要用到的,仅仅只是【开始】选项卡下面的【样式】;这一步是找到所要用到的功能所在地方。

一个样式中包含了字体格式、段落格式、段落边框、编号样式,以及给样式设置快捷键等等,可以按照实际需求设置相应数值。
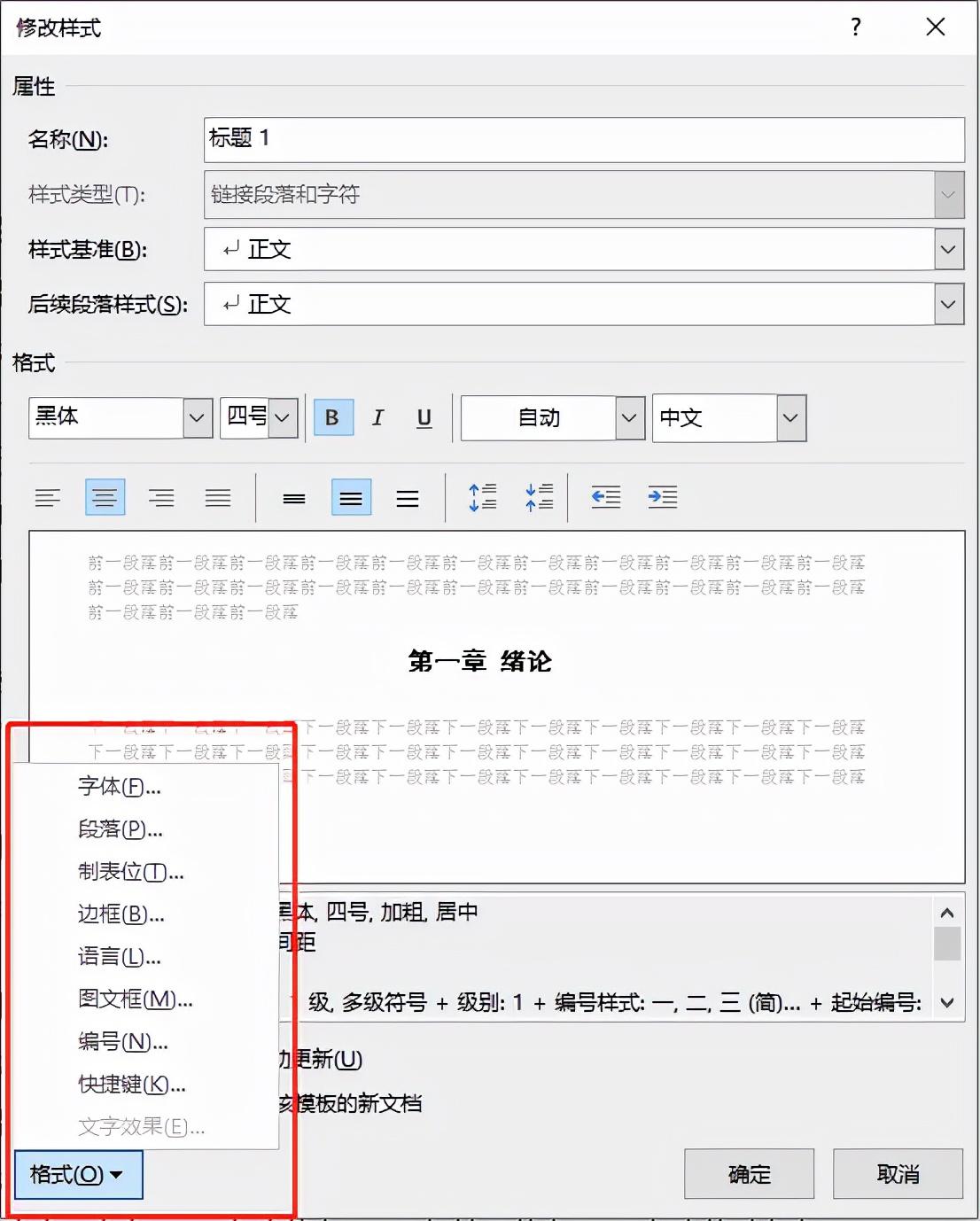
经过前面的大概了解,接下来是正式开始步骤教程啦~
三、设置【标题】样式参数
1、右键单击【标题1】样式,选择【修改】打开参数设置窗口。
2、这里的样式基准和后续段落样式均改为【正文】样式。
3、将所有脚本的字体均设置为「黑体」「加粗」「四号」。
4、在段落格式中将对齐方式设置为「居中对齐」、缩进方式「无缩进」,间距设置为「段前段后1行」「1.5倍行距」。
5、设置完成参数后,在各窗口点击确定,完成1级标题的样式设置。
然后标题2,标题3的样式设计,与样式1的参数设置步骤一致,只需要注意不同样式的格式要求即可。
四、设置【正文】样式参数
Word软件默认的样式中已经包含了【标题1】【标题2】【标题3】【正文】等样式。但是要注意,【正文】样式是各级样式的基准,如果直接修改【正文】样式,会导致软件中所有样式发生改变。(反正这里就记住正文必须重新建一个样式就行)。为避免影响标题样式改变,需要新建一个【论文正文】样式。
1、点击样式功能组右侧的向下箭头,选择【创建样式】,输入【论文正文】之后,点击修改,进入到样式参数设置界面。
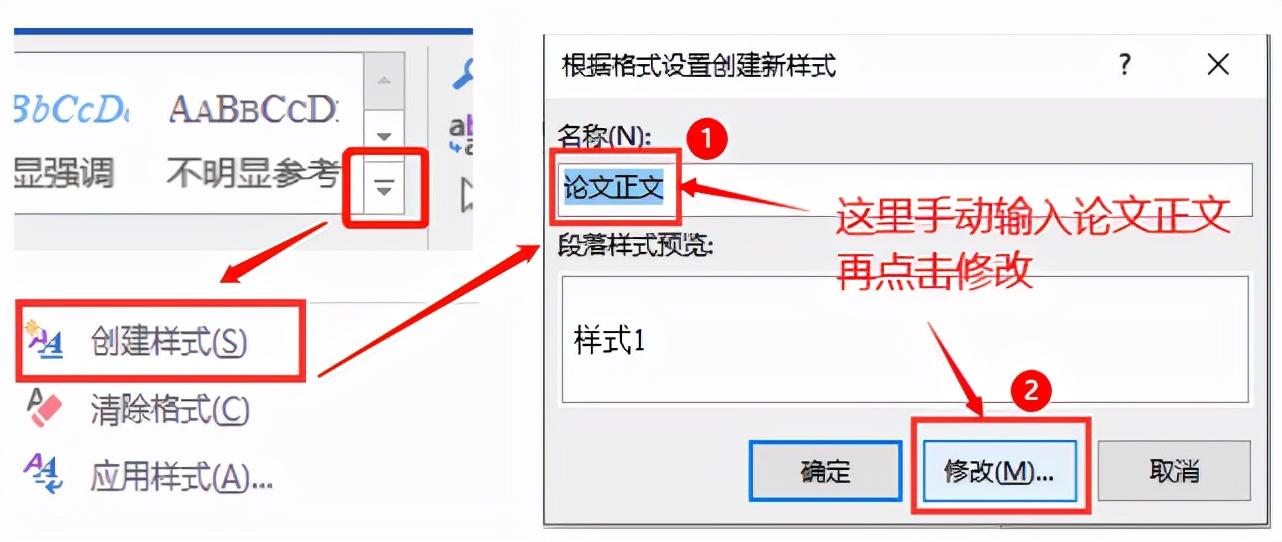
2、然后逐一设置【论文正文】格式参数。将中文字体改为「宋体」、「小四」,英文(西文)字体改为「Times New Roman」、「小四」。设置完后先不要点确定,请看下步操作:
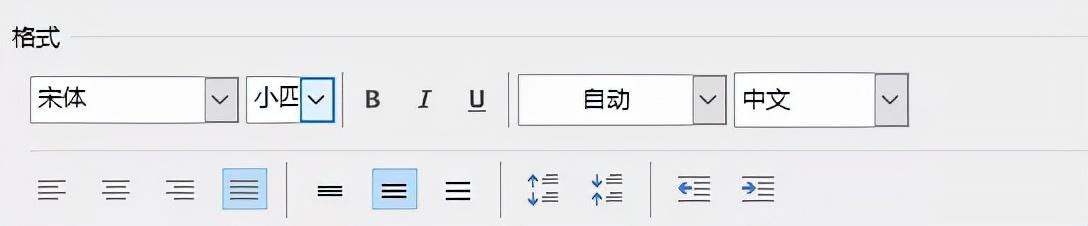
3、点击左下角的【格式】-【段落】,打开段落对话框,设置对齐方式为「两端对齐」、「首行缩进2字符」、行距为「1.5倍行距」,段前段后不设。
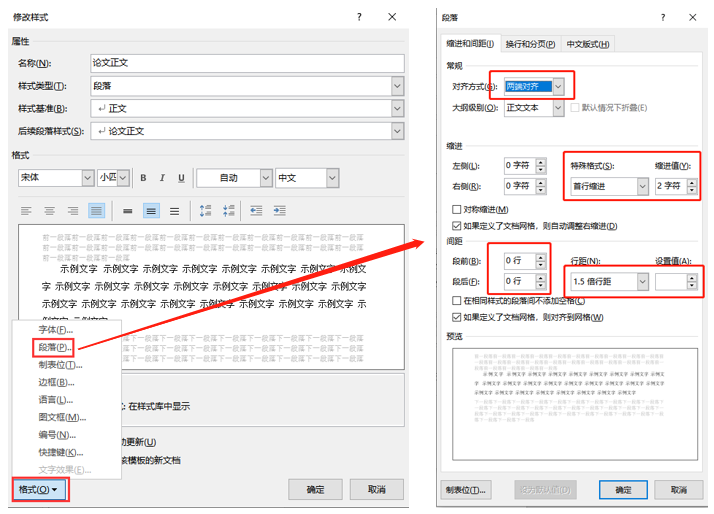
4、设置完成各项参数后,在各对话框点击确定,【论文正文】样式就会出现在【样式】选框中了。
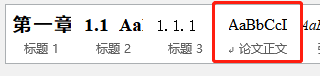
五、样式应用
经过以上,现在已完成所有的样式参数设置,最后一步就是如何应用啦。
把鼠标光标置于对应段落,点击对应的样式或者使用设置好的快捷键就可以快速应用。(如图)
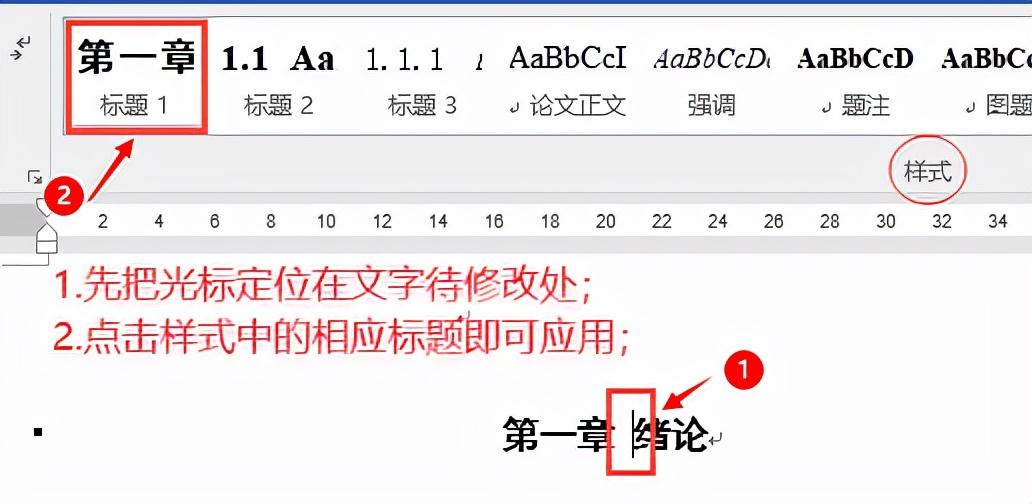
六、附加小提示
在所有常用的样式定义好后,可以将样式保存起来,一般的方法是保存为模板,方法为【文件】——【另存为】,文件类型选择“word模板(*.dotx)。以后要使用该模板,只需双击模板文件,即可基于模板快速建立一个新的文档,并且可以使用之前定义的相关样式。
根据以上的方法,一整篇文档样式设置只需要设置一遍,哪里需要应用就点一下,再也不用每段格式挨着设置,或是格式刷选中反复操作了。简单易学的样式设置,不仅能节省时间,还能保证不容易出错,是不是很实用呢~赶紧学起来吧。
